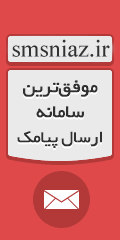پیچ گوشتی جغجغهای تلسکوپی Snake Bit، طراحی کاربردی و هوشمندانه. شامل دسته جغجغهای و 6 سری مختلف پیچ گوشتی و خورتوم 30cm با لایه درونی استیل مقاوم. قابل اتصال به دریل. قابلیت کارکرد با شکست تا زاویه 90 درجه ...
تاریخ انتشار: اکتبر 4, 2015
آموزش ارتباط بین اکتویتی ها در اندروید
ارتباط یا سوئیچ کردن بین اکتویتی ها با فراخوانی اکتویتی ها صورت می پذیرد ، که در این مطلب قصد آموزش کار را برای شما عزیزان دارم. یه توضیح کوتاه درمورد اکتویتی بدم بعد بریم سراغ آموزشمون . اکتویتی همون صفحات و پیج های اپلیکیشن یا برنامه یا پروژه مون هست، مثل تصویر زیر که […]
ارتباط یا سوئیچ کردن بین اکتویتی ها با فراخوانی اکتویتی ها صورت می پذیرد ، که در این مطلب قصد آموزش کار را برای شما عزیزان دارم.
یه توضیح کوتاه درمورد اکتویتی بدم بعد بریم سراغ آموزشمون .
اکتویتی همون صفحات و پیج های اپلیکیشن یا برنامه یا پروژه مون هست، مثل تصویر زیر که یک اکتیویتی با چند دکمه یا باتون (Button) هست.
تصویر بالا یه اکتیویتی یا فعالیت هست که شش دکمه یا باتون داره .
حالا برای ساختن این صفحه باید مراحل زیر رو دنبال کنیم.
- وارد منوی file بشید.
- بعد گزینه new رو انتخاب کنید .
- حالا از قسمت سمت چپ روی Android بزنید تا انتخاب شه
- از سمت راست Application Module
- Next بزن
- حالا به یه فرم میرسید که تصویرش رو پایین میبینید
- جایی که نوشته Application name باید اسم پروژه تون رو بنویسید یه اسم دلخواه بهش بدید.
- قسمت Package name هم باید اسم پکیجتون رو بنویسید که این اسم خیلی مهم و حساس هست و باید اصولی وارد بشه . مثلا اسم شما علی محمدی هست میاید اول محمدی که اسم فامیلتون هست رو مینویسد بعد اسم خودتون رو می نویسید ، حالا اگر بخواهیم روی آدرس سایت هم توضیح و مثال بزنیم به این شکل هست که اگر این khabar14.ir اسم سایتمون باشه میایم www رو حذف میکنیم و ابتدا دامنه سایتمون که همون ir هست رو مینویسیم بعد یه نقطه میذاریم یا همون دات ، و بعد میایم اسم سایتمون که khabar14 هست رو مینویسیم.
- تو قسمت Activity name باید اولین اکتیویتی که ساخته میشه رو بنویسیم ، فقط حواستون باشه اسم اکتیویتی ها یا فعالیت ها با حروف بزرگ باید شروع بشه مثل تصویر که با MyActivity شروع شده .
- تو این صفحه دیگه کاری نداریم next میزنیم میریم صفحه بعد.
- حالا به کادری مثل کادر زیر می رسید
تو قسمت project name که اسم پروژه تون رو میبینید که تو مرحله قبل انتخاب کرده بودید ، اما قسمت Project Location باید مسیر ذخیره سازی پروژتون رو مشخص کنید میتونید به حالت پیش فرض بگذارید باشه.
حالا به بخش مهمش رسیدیم که باید از قسمت Project sdk روی دکمه New بزنید تا مسیری که sdk رو نصب کردید بهش بدید که خیلی راحت انجام میشه .
مثل تصویر زیر هست
وراحت مسیر رو انتخاب کنید و ok کنید
بعد از Ok کردن به کادر زیر می رسید
تو کادر بالا باید ورژن jdk رو روبروی کادر Java SDk انتخاب کنید ، و بعد Build target رو روی حداقل ورژن اندروید که می خواهید پروژه و اپلیکیشنتون روی دستگاه های آندرویدی اجرا بشه میگذارید .
خب حالا ok بزنید تا دوباره به کادر زیر برسید
اینجا باید finish بزنید تا پروژه جدیدتون ساخته بشه .
تو این پروژه که ساختید محیط توسعه intellij idea خودش برای MyActivity یه فایل xml ساخته که اسمشmain.xml هست و این رو به عنوان نکته داشته باشید که فایل های xml همگی با حروف کوچیک نامگذاری میشن.
تا به اینجای کار ما فقط یه اکتیویتی ساختیم حالا بریم که تو این اکتیویتی چند باتون به دلخواه بذاریم.
ادامه مطلب
 (0)Dislikes
(0)Dislikes (0)
(0)